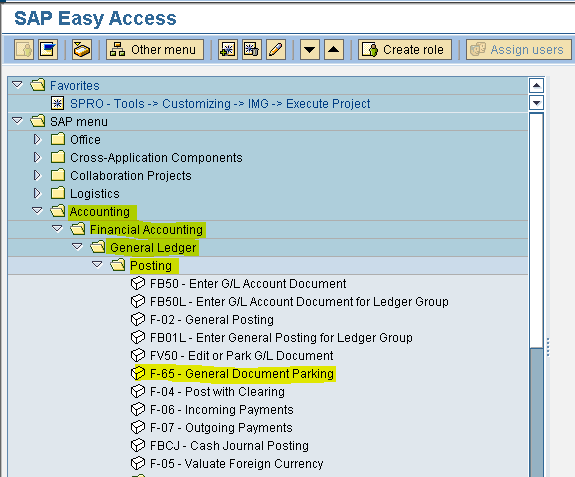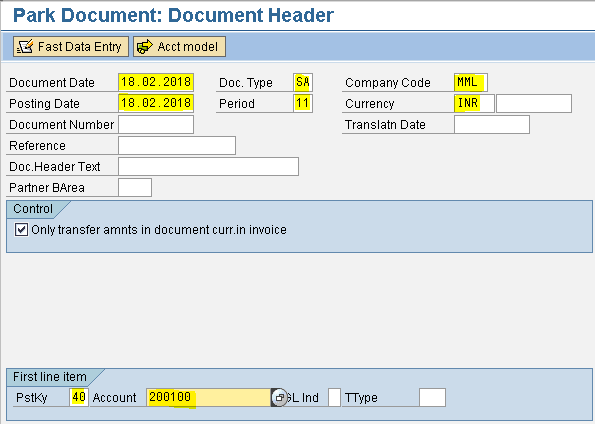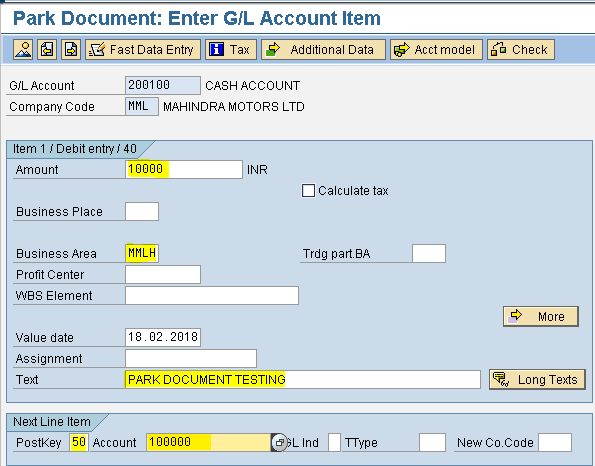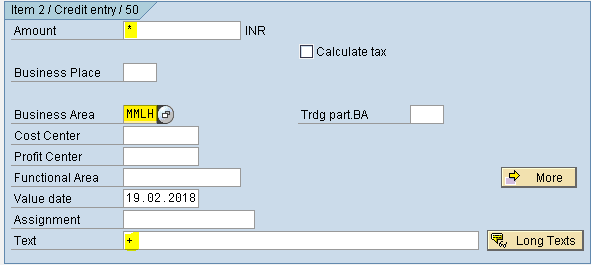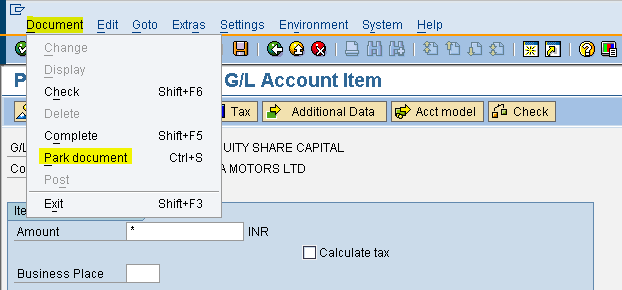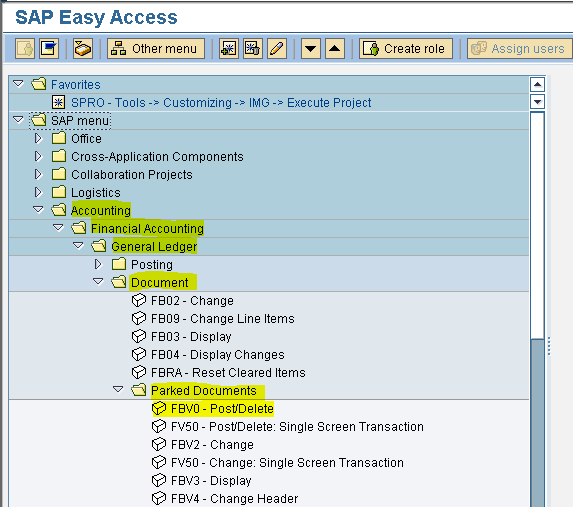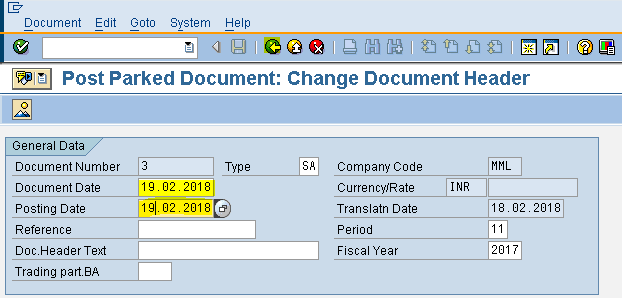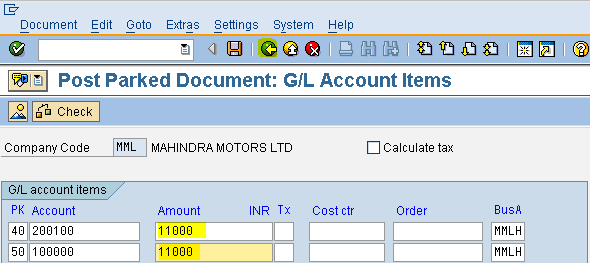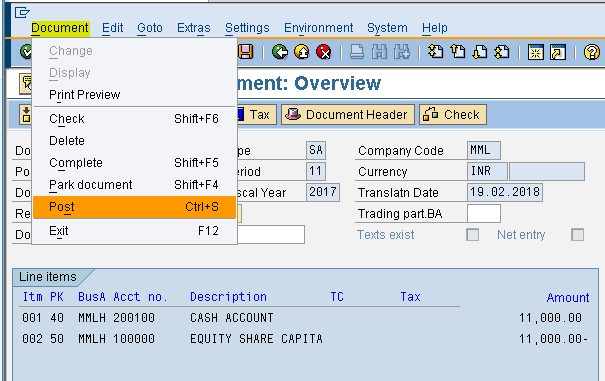Park Document
An Accountant has as authority to post documents to certain maximum amount in case if he has to feed a document exceeding the maximum amount limit for which he is not authorized he should inform the senior person for release.
Parking Document is used when we need to get clarification regarding any account. We can temporarily park or store this document till we get it cleared or approved.
Hence, Sap has provided park facility to park the document which does not update the accounts but stores the document. This document is later reviewed by senior person who has appropriate authority to post amount.
Create Park Document
Path: Accounting - Financial Accounting - General Ledger - Posting - General Document Parking (Transaction code is F-65)
Step 1) Populate the following fields: Document date, Document type, Company Code, Posting key and Account
Press Enter
Step 2) Populate the following fields: Amount, Business area, Text, Posting key and Account
Press enter
Step 3) Populate the following fields: Amount, Business area and Text
Press enter
Step 4) From the menu select - Document - Park document
Inform the Senior Person for Release
Step 1) From the menu select System - Short Message
Step 2) In the next screen give Title, Recipient user id of the senior person and select the Recipient type form the drop down menu
Select the express mail check box
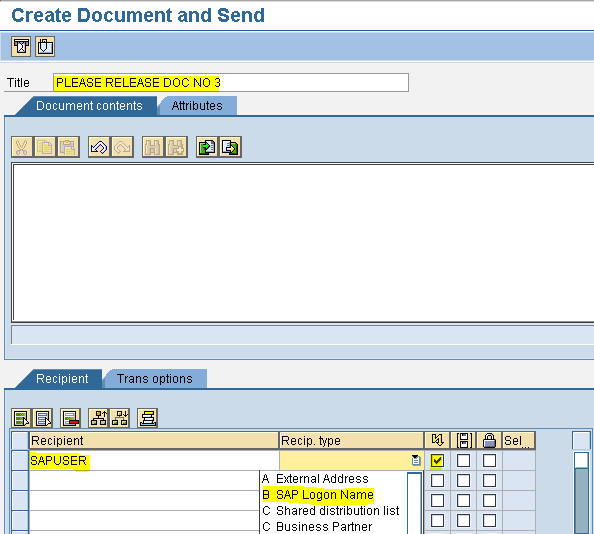
Step 3) Select the send button form menu - Document -Send (Shift + 8)
Senior person will now receive a message in his inbox
Display Parked Document and Change Date and Amount
Path: Accounting - Financial Accounting - General Ledger - Document - Parked Documents - Post/Delete (Transaction code is FBV0)
Step 1) Populate the Company code, Document number and Fiscal year
Press enter
Step 2) To change the date select the Document Header button now change the Document date and Posting date from 18.02.2018 to 19.02.2018 and press the back button
button now change the Document date and Posting date from 18.02.2018 to 19.02.2018 and press the back button
Press enter
Step 3) Select the Fast Data Entry button
button
Change the amount in the next screen
Press the back arrow
Step 4) From the menu select Document - Post
Inform Accountant about Approval
Step 1) From the menu select System - Short Message
Step 2) In the next screen give Title, Recipient user id of the Accountant and select the Recipient type form the drop down menu
Select the express mail check box
Step 3) Select the send button from menu - Document -Send (Shift + 8)
Accountant will now receive a message in his inbox
Display Changes to Parked Document
Path: Accounting - Financial Accounting - General Ledger - Document - Parked Documents - Display Changes (Transaction code is FBV5)
Step 1) Populate the following fields: Company code, Document number and fiscal Year
Press Enter
Step 2) Select the All changes button in the next screen
button in the next screen
Here we can find new data and old data details
An Accountant has as authority to post documents to certain maximum amount in case if he has to feed a document exceeding the maximum amount limit for which he is not authorized he should inform the senior person for release.
Parking Document is used when we need to get clarification regarding any account. We can temporarily park or store this document till we get it cleared or approved.
Hence, Sap has provided park facility to park the document which does not update the accounts but stores the document. This document is later reviewed by senior person who has appropriate authority to post amount.
Create Park Document
Path: Accounting - Financial Accounting - General Ledger - Posting - General Document Parking (Transaction code is F-65)
Step 1) Populate the following fields: Document date, Document type, Company Code, Posting key and Account
Press Enter
Step 2) Populate the following fields: Amount, Business area, Text, Posting key and Account
Press enter
Step 3) Populate the following fields: Amount, Business area and Text
Press enter
Step 4) From the menu select - Document - Park document
We get message below Document 3 MML was parked
Inform the Senior Person for Release
Step 1) From the menu select System - Short Message
Step 2) In the next screen give Title, Recipient user id of the senior person and select the Recipient type form the drop down menu
Select the express mail check box
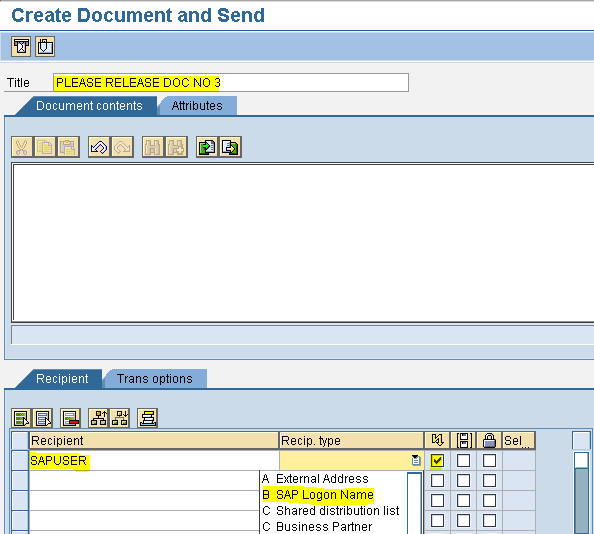
Step 3) Select the send button form menu - Document -Send (Shift + 8)
Senior person will now receive a message in his inbox
Display Parked Document and Change Date and Amount
Path: Accounting - Financial Accounting - General Ledger - Document - Parked Documents - Post/Delete (Transaction code is FBV0)
Step 1) Populate the Company code, Document number and Fiscal year
Press enter
Step 2) To change the date select the Document Header
 button now change the Document date and Posting date from 18.02.2018 to 19.02.2018 and press the back button
button now change the Document date and Posting date from 18.02.2018 to 19.02.2018 and press the back buttonPress enter
Step 3) Select the Fast Data Entry
 button
buttonChange the amount in the next screen
Press the back arrow
Step 4) From the menu select Document - Post
Inform Accountant about Approval
Step 1) From the menu select System - Short Message
Step 2) In the next screen give Title, Recipient user id of the Accountant and select the Recipient type form the drop down menu
Select the express mail check box
Step 3) Select the send button from menu - Document -Send (Shift + 8)
Accountant will now receive a message in his inbox
Display Changes to Parked Document
Path: Accounting - Financial Accounting - General Ledger - Document - Parked Documents - Display Changes (Transaction code is FBV5)
Step 1) Populate the following fields: Company code, Document number and fiscal Year
Press Enter
Step 2) Select the All changes
 button in the next screen
button in the next screenHere we can find new data and old data details