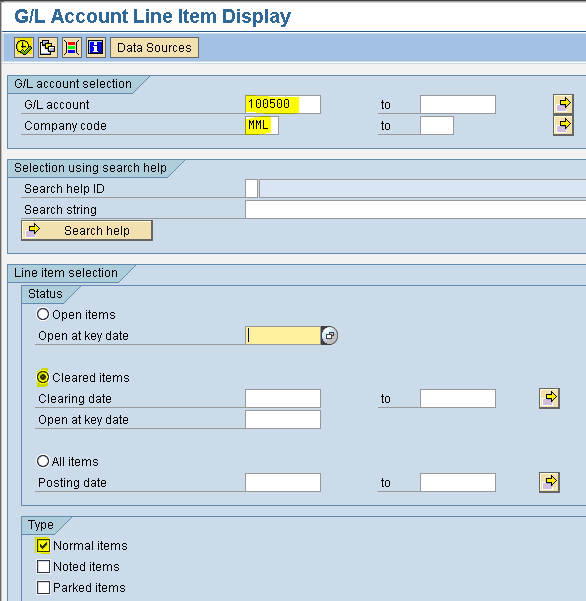Open Item Management
At the month end we make the provision. At the time of payment we adjust the provision. If excess payment is made, difference between actual payment and provision is considered as expenditure for that month. This is used for Vendors, Customers and Balance sheet items where clearing is required. We have to select the open item management check box while creating the G/L accounts
We can view the account in 3 ways:-
a. Open items (payable)
b. Cleared items (paid)
c. All items (payable + paid)
Three scenarios for Open Item Management
1) Full Clearing
2) Partial Clearing
3) Residual Clearing
PARTIAL CLEARING
Steps:
1) Rent Provision (tr code F-02)
2) Outgoing payment with Partial clearing Method ( tr code F-07)
3) View Open Item Managed Account Transaction (tr code FBL3N)
4) Make Payment of Balance Amount (tr code F-07)
5) Checking Open Item and Cleared items after Payment (tr code FBL3N)
Rent Provision
Path: Accounting - Financial Accounting - General Ledger - Posting - General Posting (Transaction code is F-02)
Step 1) Populate the following fields: Document Date, Type, Company Code, Reference, Posting Key and Account
Press enter
Note - Reference refers bill number of Vendors or Customers
Step 2) Populate the following fields: Amount, Business Area, Text, Posting key and Account in the next screen and press enter
Step 3) Populate the following fields: Amount, Business Area and Text
Press Enter
Step 4) From the menu select Document - Simulate and save
We get a message below Document was posted in company code
Outgoing Payment using Partial Clearing Method
Path: Accounting - Financial Accounting - General Ledger - Posting - Outgoing Payments (Transaction code is F-07)
Step 1) Populate the following fields: Document Date, Type, Company Code, Reference, Clearing text, Account under Bank data, Business Area, Amount, Text, Account under open item selection and Account type
Select Process open items
Step 2) Place cursor on the amount against which we want to adjust
Step 3) Select the partial payment tab and double click amount
We get amount under the Payment amount column now double click this amount it changes to 5000
Step 4) From the menu select Document - Simulate
Gives a message correct the marked line items
Double click the blue font line item
Populate the Text field and select save button
We get message Document was posted in company code
View Open Item Managed Account Transaction
Path: Accounting - Financial Accounting - General Ledger - Account - Display/Change Line Items (Transaction code is FBL3N)
Step 1) Give G/L account and Company code Select Open items radio button and Normal items check box
Execute
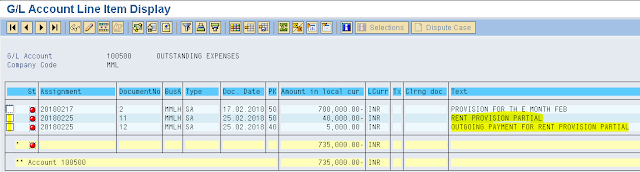
To view bill wise Outstanding
Select change layout button
In the pop up window choose the find button and enter reference in find field
Select the Reference field press left arrow
Scroll down to find Reference under column content and click copy button
Reference column added to the layout

Make Payment of Balance Amount 35000/- (Tr .code F-07)
Step 1) Populate the following fields: Document Date, Type, Company Code, Reference, Clearing text, Account under Bank data, Business Area, Amount, Text, Account under open item selection and Account type
Select Process open items
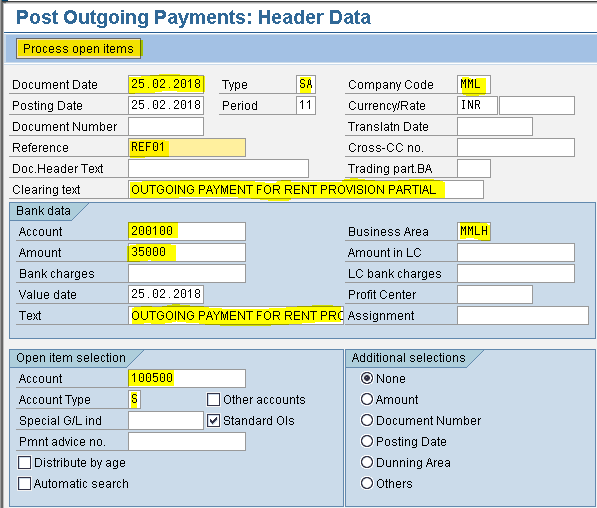
Step 2) Double click on provision 40000
Double on part payment 5000
Step 3)From the menu Document - Simulate and save
We get message below Document was posted in company code
Checking Open Item and Cleared items after Payment (Tr. code is FBL3N)
Step 1) Give G/L account and Company code Select Cleared items radio button and Normal items check box
Execute
Verification: Press the back arrow and select Open Items radio button
and select Open Items radio button
Execute
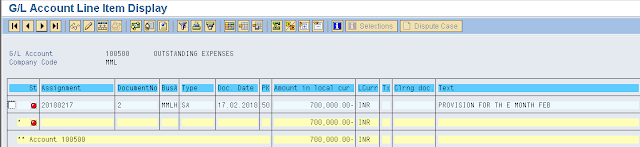
We don't find rent provision because it is cleared
At the month end we make the provision. At the time of payment we adjust the provision. If excess payment is made, difference between actual payment and provision is considered as expenditure for that month. This is used for Vendors, Customers and Balance sheet items where clearing is required. We have to select the open item management check box while creating the G/L accounts
We can view the account in 3 ways:-
a. Open items (payable)
b. Cleared items (paid)
c. All items (payable + paid)
Three scenarios for Open Item Management
1) Full Clearing
2) Partial Clearing
3) Residual Clearing
PARTIAL CLEARING
Steps:
1) Rent Provision (tr code F-02)
2) Outgoing payment with Partial clearing Method ( tr code F-07)
3) View Open Item Managed Account Transaction (tr code FBL3N)
4) Make Payment of Balance Amount (tr code F-07)
5) Checking Open Item and Cleared items after Payment (tr code FBL3N)
Rent Provision
Path: Accounting - Financial Accounting - General Ledger - Posting - General Posting (Transaction code is F-02)
Step 1) Populate the following fields: Document Date, Type, Company Code, Reference, Posting Key and Account
Press enter
Note - Reference refers bill number of Vendors or Customers
Step 2) Populate the following fields: Amount, Business Area, Text, Posting key and Account in the next screen and press enter
Step 3) Populate the following fields: Amount, Business Area and Text
Press Enter
Step 4) From the menu select Document - Simulate and save
We get a message below Document was posted in company code
Outgoing Payment using Partial Clearing Method
Path: Accounting - Financial Accounting - General Ledger - Posting - Outgoing Payments (Transaction code is F-07)
Step 1) Populate the following fields: Document Date, Type, Company Code, Reference, Clearing text, Account under Bank data, Business Area, Amount, Text, Account under open item selection and Account type
Select Process open items
Step 2) Place cursor on the amount against which we want to adjust
Step 3) Select the partial payment tab and double click amount
We get amount under the Payment amount column now double click this amount it changes to 5000
Step 4) From the menu select Document - Simulate
Gives a message correct the marked line items
Populate the Text field and select save button

We get message Document was posted in company code
View Open Item Managed Account Transaction
Path: Accounting - Financial Accounting - General Ledger - Account - Display/Change Line Items (Transaction code is FBL3N)
Step 1) Give G/L account and Company code Select Open items radio button and Normal items check box
Execute

Open Item View
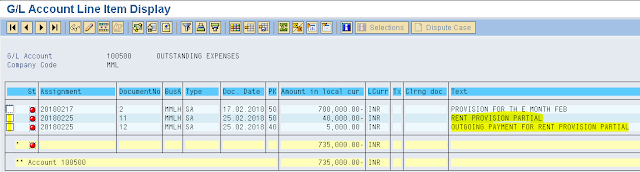
To view bill wise Outstanding
Select change layout button

In the pop up window choose the find button and enter reference in find field
Select the Reference field press left arrow
Scroll down to find Reference under column content and click copy button
Reference column added to the layout
Make Payment of Balance Amount 35000/- (Tr .code F-07)
Step 1) Populate the following fields: Document Date, Type, Company Code, Reference, Clearing text, Account under Bank data, Business Area, Amount, Text, Account under open item selection and Account type
Select Process open items
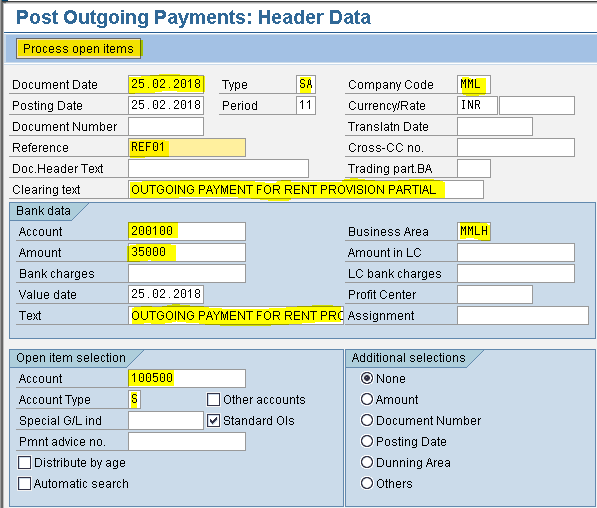
Step 2) Double click on provision 40000
Double on part payment 5000
Step 3)From the menu Document - Simulate and save
We get message below Document was posted in company code
Checking Open Item and Cleared items after Payment (Tr. code is FBL3N)
Step 1) Give G/L account and Company code Select Cleared items radio button and Normal items check box
Execute

Cleared Item View
Verification: Press the back arrow
 and select Open Items radio button
and select Open Items radio buttonExecute
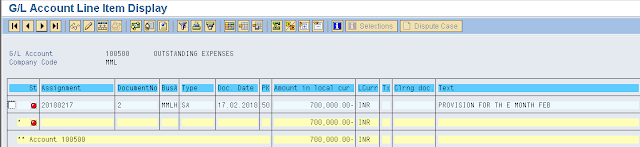
We don't find rent provision because it is cleared