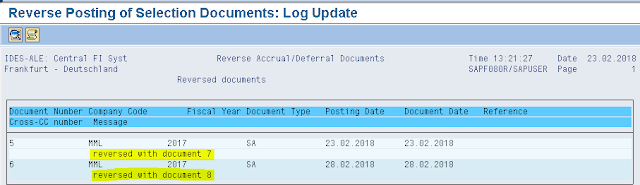Accrual/Deferral Document Method
On the month end provision are made and on the next month first working day, we reverse total provisions made. At the time of making payment we take the actual payment made.
Steps:
1) Creation of reversal reason
2) Enter accrual/deferral documents
A. Rent Provision
B. Salary Provision
3) Reversal of accrual/deferral documents
Creation of Reversal Reason
Path: SPRO - Select Sap Reference IMG - Financial Accounting - General Ledger Accounting - Business Transactions - Adjustment Posting/Reversal - Define Reasons for Reversal
Step 1) Select the New Entries button

Step 2) Populate the following fields : Reason, Text, Negative Posting and Alternate Posting date
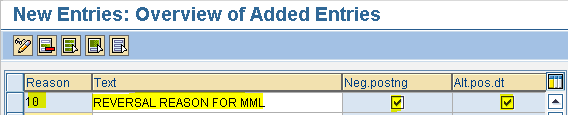
Why we select negative posting check box?
When we reverse provision on the 1st of next month, it shows on debit side as negative balance instead of credit side
Why we select alternative posting date check box?
If we do not select the alternative posting check box, system will allow us to reverse only on original posting date. If we select the check box, it allows reversal entry on any date.
Ex:
Provision - 30/02/2018 (original posting date)
Reverse - 01/03/2018
Step 3) Select save button or Ctrl + S
Save in your request
Creating Accrual/Deferral Documents
Rent Provision
Path: Accounting - Financial Accounting - General Ledger - Periodic Processing - Closing - Valuate - Enter Accrual/Deferral Document (Transaction code is FBS1)
Step 1) Populate the following fields: Document date, Type, Company code, Reversal Reason, Reversal date, Posting key and Account
Press enter
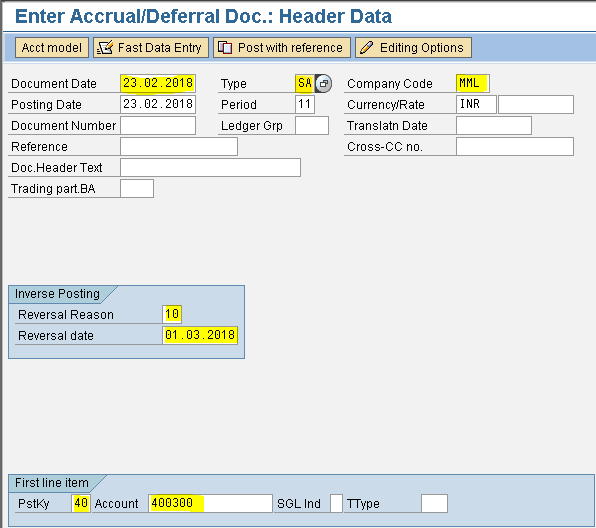
Step 2) Populate the following fields: Amount, Business area, Text, Posting key and Account
Press Enter
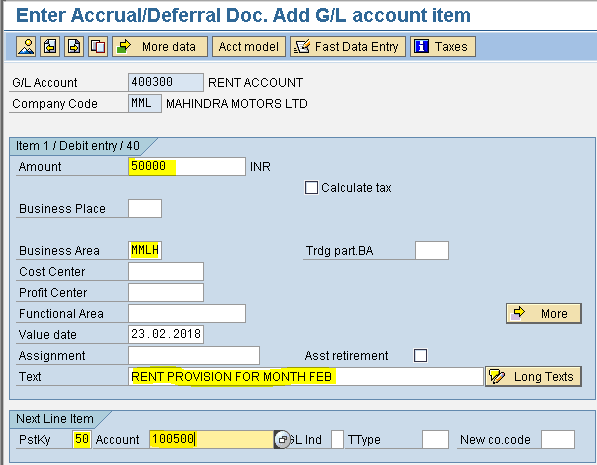
Step 3) Enter Amount, Business area and Text
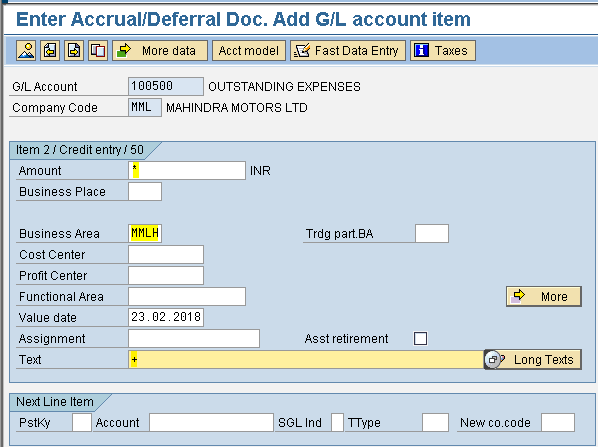
Step 4) From the menu Document - Simulate and save
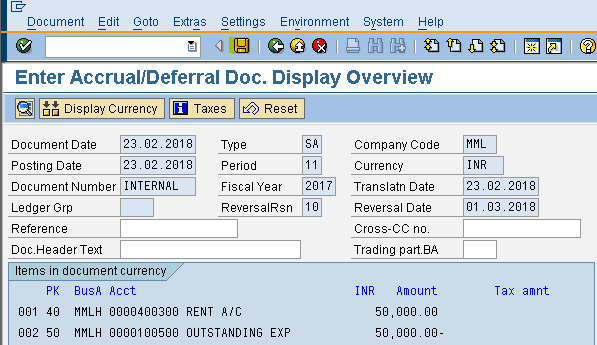
We get a message below document was posted in company code MML
Salaries Provision
Step 1) Populate the following fields: Document date, Type, Company code, Posting date, Reversal Reason, Reversal date, Posting key and Account
Press enter
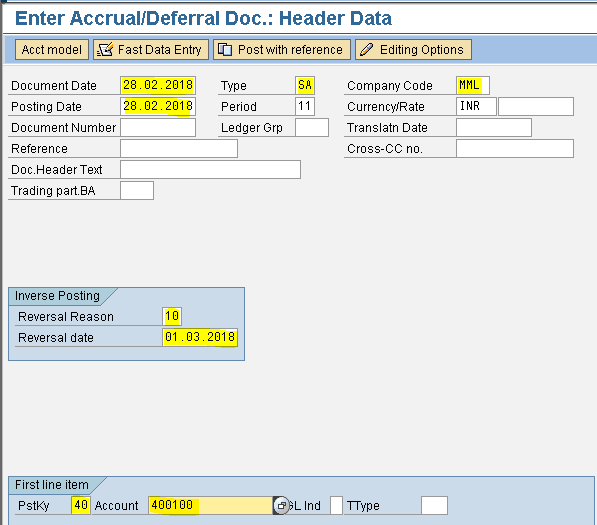
Step 2) Populate the following fields: Amount, Business area, Text, Posting key and Account
Press Enter
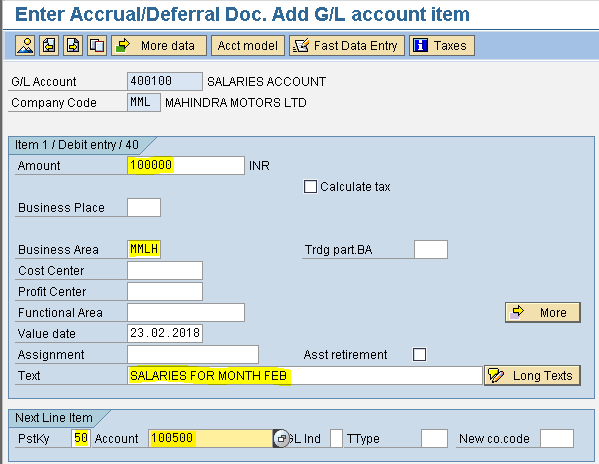
Step 3) Enter Amount, Business area and Text
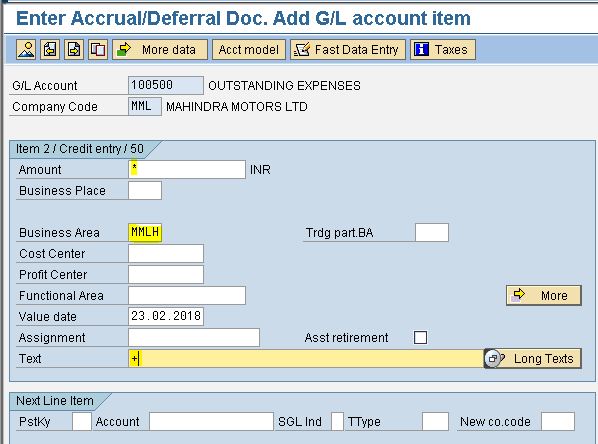
Step 4) From the menu Document - Simulate and save
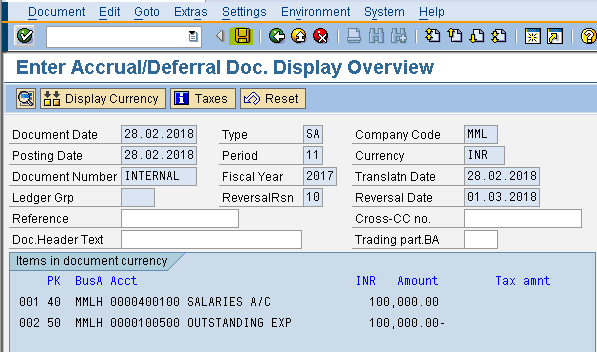
We get a message below document was posted in company code MML
Reverse Accrual/Deferral Document
Path: Accounting - Financial Accounting - General Ledger - Periodic Processing - Closing - Valuate - Reverse Accrual/Deferral Document (Transaction code is F.81)
Step 1) Give the Company code and Reverse Posting date
Select the Test Run check box
Execute
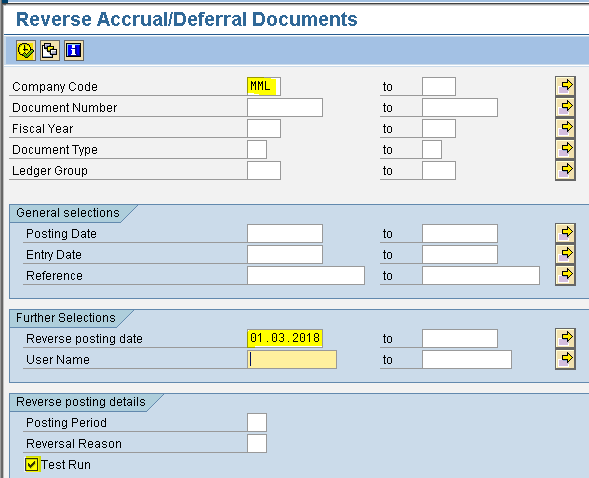
Step 2) Select Reversal Documents button in the next screen
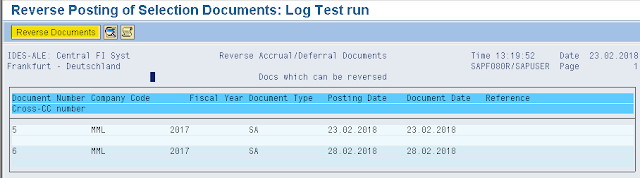
Result:
Document 5 is reversed with document 7
Document 6 is reversed with document 8
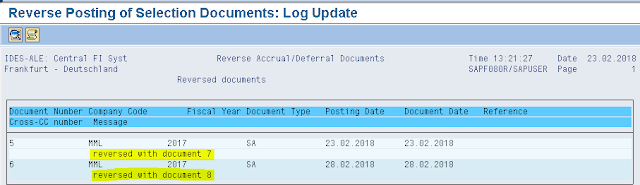
On the month end provision are made and on the next month first working day, we reverse total provisions made. At the time of making payment we take the actual payment made.
Steps:
1) Creation of reversal reason
2) Enter accrual/deferral documents
A. Rent Provision
B. Salary Provision
3) Reversal of accrual/deferral documents
Creation of Reversal Reason
Path: SPRO - Select Sap Reference IMG - Financial Accounting - General Ledger Accounting - Business Transactions - Adjustment Posting/Reversal - Define Reasons for Reversal

Step 2) Populate the following fields : Reason, Text, Negative Posting and Alternate Posting date
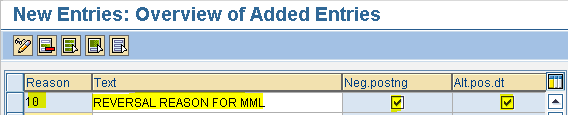
Why we select negative posting check box?
When we reverse provision on the 1st of next month, it shows on debit side as negative balance instead of credit side
Why we select alternative posting date check box?
If we do not select the alternative posting check box, system will allow us to reverse only on original posting date. If we select the check box, it allows reversal entry on any date.
Ex:
Provision - 30/02/2018 (original posting date)
Reverse - 01/03/2018
Step 3) Select save button or Ctrl + S
Save in your request
Rent Provision
Path: Accounting - Financial Accounting - General Ledger - Periodic Processing - Closing - Valuate - Enter Accrual/Deferral Document (Transaction code is FBS1)
Step 1) Populate the following fields: Document date, Type, Company code, Reversal Reason, Reversal date, Posting key and Account
Press enter
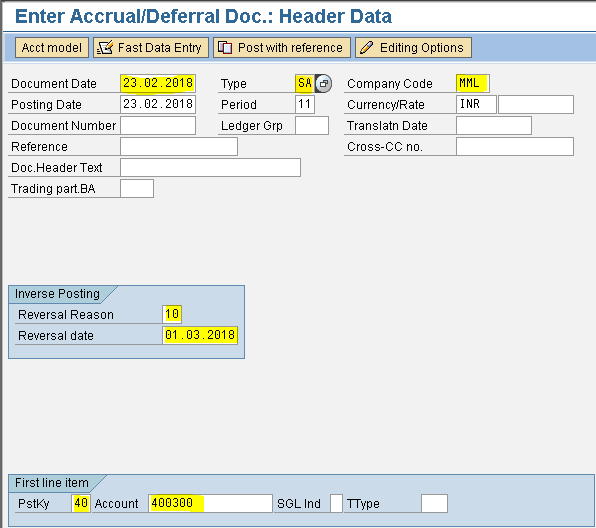
Step 2) Populate the following fields: Amount, Business area, Text, Posting key and Account
Press Enter
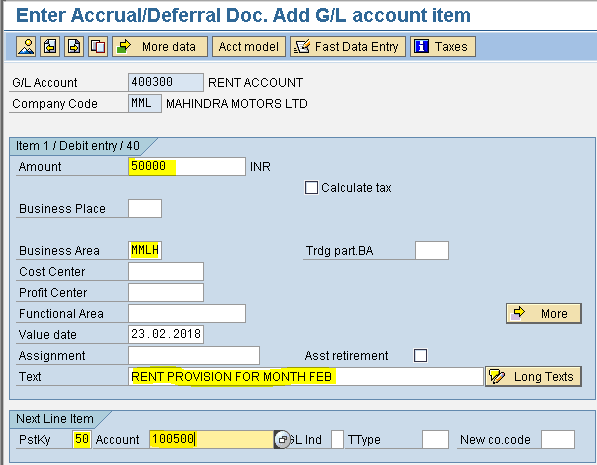
Step 3) Enter Amount, Business area and Text
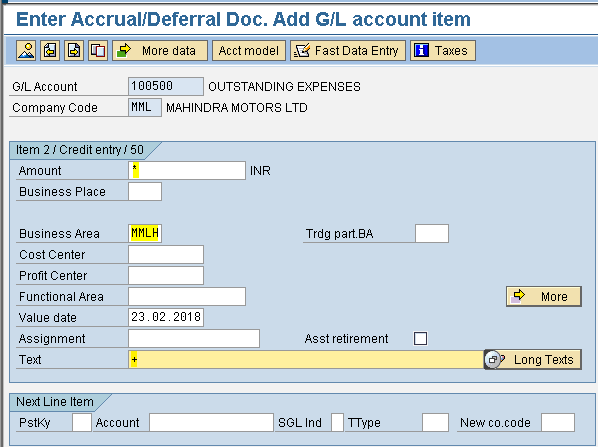
Step 4) From the menu Document - Simulate and save
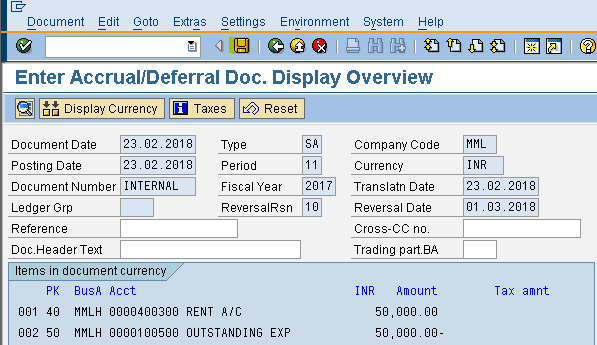
We get a message below document was posted in company code MML
Step 1) Populate the following fields: Document date, Type, Company code, Posting date, Reversal Reason, Reversal date, Posting key and Account
Press enter
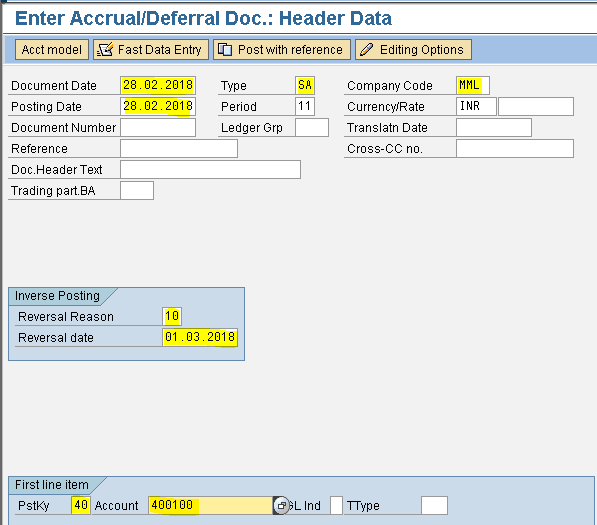
Step 2) Populate the following fields: Amount, Business area, Text, Posting key and Account
Press Enter
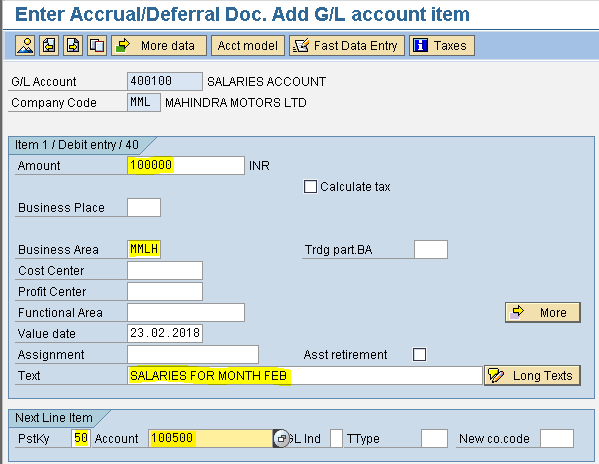
Step 3) Enter Amount, Business area and Text
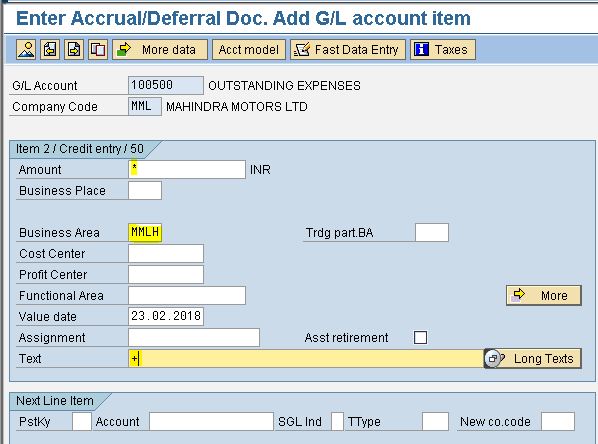
Step 4) From the menu Document - Simulate and save
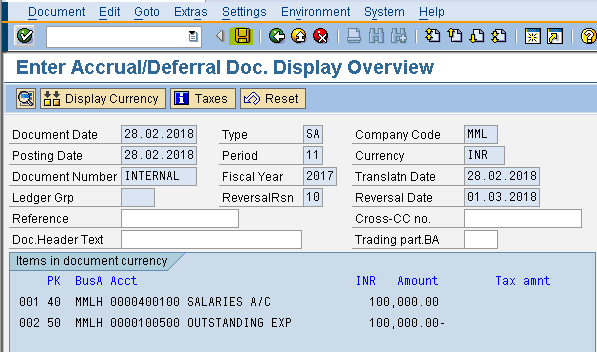
We get a message below document was posted in company code MML
Path: Accounting - Financial Accounting - General Ledger - Periodic Processing - Closing - Valuate - Reverse Accrual/Deferral Document (Transaction code is F.81)
Step 1) Give the Company code and Reverse Posting date
Select the Test Run check box
Execute

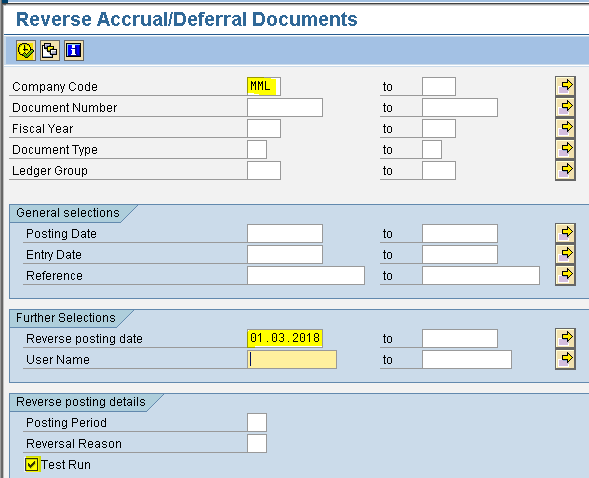
Step 2) Select Reversal Documents button in the next screen
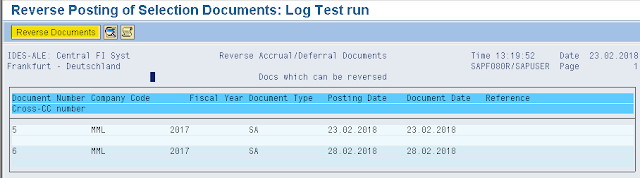
Result:
Document 5 is reversed with document 7
Document 6 is reversed with document 8