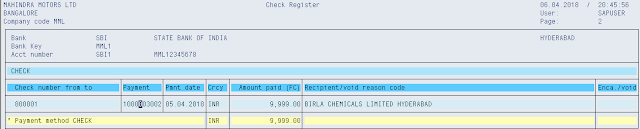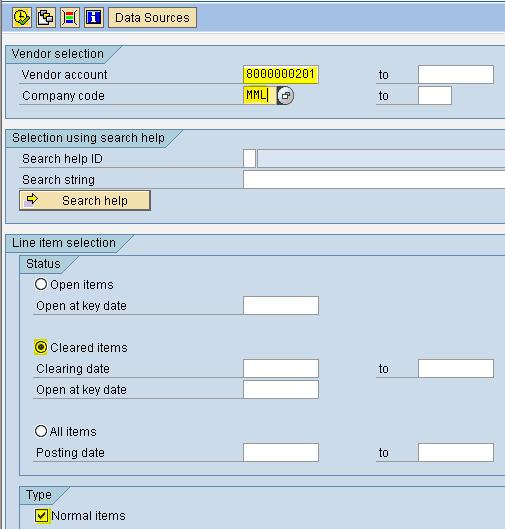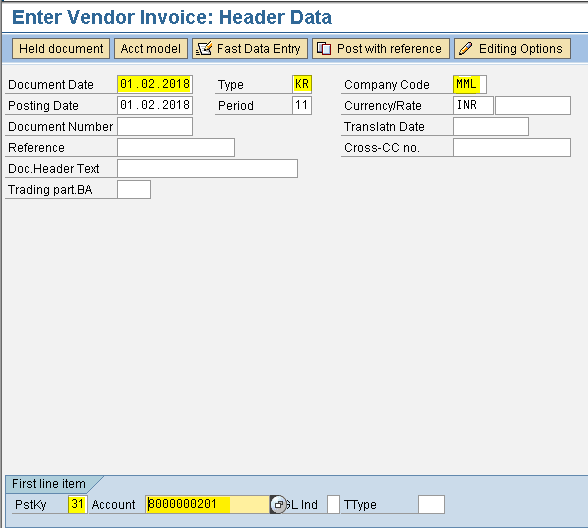Check Printing
Check Printing
Step 1) Select Printout/data medium tab
Step 2) For the program RFFOUS_C give the variant name A1
Select Maintain Variants button
Select for all selection screen radio button
Press enter

Step 3) Give Program run date, Identification feature, Paying company code, Payment method, Business area, House bank, Account ID and Check lot noStep 1) Select Printout/data medium tab
Select Maintain Variants button
Select for all selection screen radio button
Press enter

Select print checks check box, give printer name and select print immediately check box
Select print payment advice notes check box, give printer name and select print immediately check box
Select print payment summary check box, give printer name and select print immediately check box
Make number of sample prints 0
Select don't void any checks check box
Select attributes button
Select the save button

We get a message below
Select save button
 again we get a message below
again we get a message below
Select the Printout button
Step 6) Select start immediately check box
For job name - in place of question mark - give variant A1
Press enter
Display Vendor Account
Displaying Vendor Account
Step 1) Select Vendor account number from the drop down menu and give the company code
Select Cleared items radio button
Select Normal items check box
Execute
Step 2) Double click KZ (vendor payment)
Step 3) Select call up document button in the next screen
Select display document header button in the next screen
Press enter
Step 1) Select Vendor account number from the drop down menu and give the company code
Select Cleared items radio button
Select Normal items check box
Execute

Step 2) Double click KZ (vendor payment)
Step 3) Select call up document button in the next screen

Select display document header button in the next screen

Purchase Invoice Posting
Purchase Invoice Posting (Use t-code F- 43)
Step 1) Populate the following fields: Document Date, Type, Company Code and Posting key.
Select the Vendor account from the drop down button
Press enter
Step 2) Populate the following fields: Amount, Business Area, Text, Posting key and Account.
Press enter
Step 3) Populate the following fields: Amount, Business Area and Text
Step 4) From the menu select document and press simulate to view the document details
Step 5) Select the save button we get a message below
we get a message below
Select the Vendor account from the drop down button
Press enter
Press enter
Step 3) Populate the following fields: Amount, Business Area and Text
Step 4) From the menu select document and press simulate to view the document details
Step 5) Select the save button
 we get a message below
we get a message belowAssign Payment Method in Vendor Master
Assigning Payment Method in Vendor Master
Path: Accounting -Financial Accounting - Accounts Payable - Master Records - Maintain Centrally - Change (Transaction code is XK02)
Step 1) Give the Vendor Account Number, Company code
Select Payment transaction check box under company code data
Enter
Step 2) Select the Payment method (A) check box that we definedPath: Accounting -Financial Accounting - Accounts Payable - Master Records - Maintain Centrally - Change (Transaction code is XK02)
Select Payment transaction check box under company code data
Enter
 we get a message below
we get a message belowAutomatic Payment Program (APP) in SAP
Automatic Payment Program
The name itself conveys the meaning. Vendors who supply raw materials are to be paid. APP is used to manage all the payments. We must do the necessary customization and set up the payment program run. The APP run displays list of payments, we can block payment for any invoice if necessary, we can edit the paying bank details.
APP searches open items of vendors and due items of customers automatically. It further processes the open items for payment and customer due items for receivable. The most important advantage of APP run is it makes payment in one go. It reduces the manual work load of end users.
APP Customization
1. Set Up Payment Methods Per Country for Payment Transactions
2. Set Up Payment Methods Per Company Code for Payment Transactions
3. Set Up All Company Codes for Payment Transactions
4. Set Up Paying Company Codes for Payment Transactions
5. Creation of Sequential Check lots
6. Assign Payment Method in Vendor Master
End User Area
1. Purchase Invoice Posting
2. Set Up Bank Determination
3. Automatic Payment Program Run
4. To take Check Printing
5. To view Check
6. Display Vendor Account
7. Display Check Register
The name itself conveys the meaning. Vendors who supply raw materials are to be paid. APP is used to manage all the payments. We must do the necessary customization and set up the payment program run. The APP run displays list of payments, we can block payment for any invoice if necessary, we can edit the paying bank details.
APP searches open items of vendors and due items of customers automatically. It further processes the open items for payment and customer due items for receivable. The most important advantage of APP run is it makes payment in one go. It reduces the manual work load of end users.
APP Customization
1. Set Up Payment Methods Per Country for Payment Transactions
2. Set Up Payment Methods Per Company Code for Payment Transactions
3. Set Up All Company Codes for Payment Transactions
4. Set Up Paying Company Codes for Payment Transactions
5. Creation of Sequential Check lots
6. Assign Payment Method in Vendor Master
End User Area
1. Purchase Invoice Posting
2. Set Up Bank Determination
3. Automatic Payment Program Run
4. To take Check Printing
5. To view Check
6. Display Vendor Account
7. Display Check Register
Creation of Sequential Check Lots
Creation of Sequential Check Lots (Use t-code FCHI)
Step 1) Give the Paying company code, House Bank and Account ID
Step 2) Select create button in the next screen
in the next screen
Populate the fields: Lot, Check number, To and Short info
Select the Purchase date from the drop down menu
Deselect Non-sequential check box (For Sequential checks bank will give 1000 numbers)
Press enter
Step 3) Select the save button
We receive a message below
 in the next screen
in the next screenPopulate the fields: Lot, Check number, To and Short info
Select the Purchase date from the drop down menu
Deselect Non-sequential check box (For Sequential checks bank will give 1000 numbers)
Press enter
Set Up Payment Methods Per Country for Payment Transactions
Setting Up Payment Methods Per Country for Payment Transactions
Path: SPRO - Select SAP Reference IMG - Financial Accounting - Accounts Receivable and Accounts Payable - Business Transactions - Outgoing Payments - Automatic Outgoing Payments - Payment Method/Bank Selection for Payment Program - Set Up Payment Methods per Country for Payment Transaction
Step 1) Select New Entries button
Step 2) Populate the fields Country, Payment method, Description
Select Outgoing Payments radio button
Select Check radio button
Select Document type for payment from drop down menu
Select Clearing document type form drop down menu
Give Payment medium program and Name of print dataset

Path: SPRO - Select SAP Reference IMG - Financial Accounting - Accounts Receivable and Accounts Payable - Business Transactions - Outgoing Payments - Automatic Outgoing Payments - Payment Method/Bank Selection for Payment Program - Set Up Payment Methods per Country for Payment Transaction
Select the menu path
Step 2) Populate the fields Country, Payment method, Description
Select Outgoing Payments radio button
Select Check radio button
Select Document type for payment from drop down menu
Select Clearing document type form drop down menu
Give Payment medium program and Name of print dataset


Step 3) Select the save button
 we get message below
we get message below