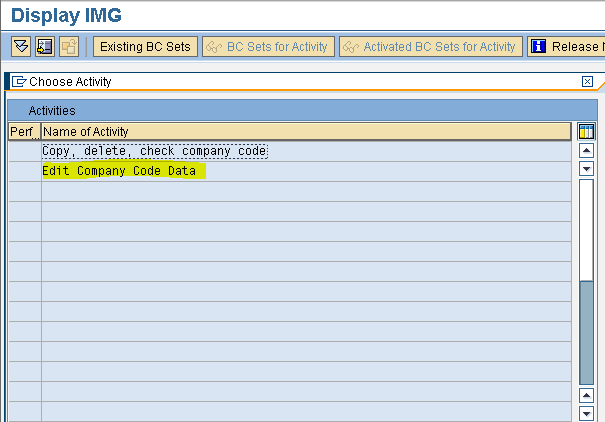INTRODUCTION
SAP stands for System Application and Products in data Processing. SAP FICO is one of the most widely used SAP module. SAP FICO module includes SAP FI configuration and SAP CO configuration. SAP FI module records and maintains the financial transaction of the organisation for external reporting. SAP CO module deals with internal accounting. SAP FICO modules can be integrated with other SAP modules like SD (Sales and Distribution), MM (Material Management), HR(Human Resource), PP (Production Planning), QM (Quality Management), PS (Project System) etc.
FI stands for Financials CO stands for Controlling
SAP was released in 1972 - Head quarters in Germany.
What is ERP?
ERP stands for Enterprise Resource Planning, it integrates all functions into one system.
There are many departments in an organisation. ERP integrates all the function into one system. It facilitates free flow of data among various departments.
ERP Packages:
1972 - SAP R/1 - Real Time Data Processing
1980 - SAP R/2 - Included Countries and Currencies
1990 - SAP R/3 - Application Server, Data based Server and Presentation
2004 - NetWeaver - Integrates all Information, People and Processes.
Area Covered under SAP FICO
Financial Accounting manages the financial transaction of the organisation. Financial transaction are recorded in the balance sheet and Income Statement(P&L)
FI:
1. General Ledger Accounting
2. Accounts Payable
3. Accounts Receivable
4. Asset Accounting
The CO Module supports the processing, planning, reporting and monitoring the business operations. It involves around managing the cost and increasing profitability.
CO:
1. Cost Element Accounting
2. Cost Center Accounting
3. Internal Orders
4. Profit Center Accounting
5. Product Costing
6. Profitability Analysis
SCOPE OF SAP FICO
Business Path:
Join as an enduser in an organisation in their corporate finance or any other finance related departments. CocoCola, Pepsi, Unilever, Reliance etc
Consulting Path:
Join a Consulting firm and develop a career towards becoming a SAP Consultant. Accenture, IBM, Capgemini, Infosys, TCS, Deloitte etc
ROLE OF SAP FICO CONSULTANT
1.Project Implementation
2.Business blueprint
3.Realization
4.Final preparation
5.Go live and support
SAP stands for System Application and Products in data Processing. SAP FICO is one of the most widely used SAP module. SAP FICO module includes SAP FI configuration and SAP CO configuration. SAP FI module records and maintains the financial transaction of the organisation for external reporting. SAP CO module deals with internal accounting. SAP FICO modules can be integrated with other SAP modules like SD (Sales and Distribution), MM (Material Management), HR(Human Resource), PP (Production Planning), QM (Quality Management), PS (Project System) etc.
FI stands for Financials CO stands for Controlling
SAP was released in 1972 - Head quarters in Germany.
What is ERP?
ERP stands for Enterprise Resource Planning, it integrates all functions into one system.
There are many departments in an organisation. ERP integrates all the function into one system. It facilitates free flow of data among various departments.
ERP Packages:
1972 - SAP R/1 - Real Time Data Processing
1980 - SAP R/2 - Included Countries and Currencies
1990 - SAP R/3 - Application Server, Data based Server and Presentation
2004 - NetWeaver - Integrates all Information, People and Processes.
Area Covered under SAP FICO
Financial Accounting manages the financial transaction of the organisation. Financial transaction are recorded in the balance sheet and Income Statement(P&L)
FI:
1. General Ledger Accounting
2. Accounts Payable
3. Accounts Receivable
4. Asset Accounting
The CO Module supports the processing, planning, reporting and monitoring the business operations. It involves around managing the cost and increasing profitability.
CO:
1. Cost Element Accounting
2. Cost Center Accounting
3. Internal Orders
4. Profit Center Accounting
5. Product Costing
6. Profitability Analysis
SCOPE OF SAP FICO
Business Path:
Join as an enduser in an organisation in their corporate finance or any other finance related departments. CocoCola, Pepsi, Unilever, Reliance etc
Consulting Path:
Join a Consulting firm and develop a career towards becoming a SAP Consultant. Accenture, IBM, Capgemini, Infosys, TCS, Deloitte etc
ROLE OF SAP FICO CONSULTANT
1.Project Implementation
2.Business blueprint
3.Realization
4.Final preparation
5.Go live and support